 HRIS Data Via SFTP
HRIS Data Via SFTP
Overview
SFTP (secure file transfer protocol) is a secure and private service for sending files over the internet. You can also securely upload reports on a one-time basis via a manual CSV upload. We utilize full files and delete rows that are not present in each transfer.
In this guide, you will be given detailed instructions on how to create a custom report in Hibob with fields that you want to include for your use case.
Step 1: Create a custom report in HiBob


You may also include any of these other fields in your custom report:
Basic info:
Address:
Employment:
Home:
Identification:
Work:
Payroll:
Personal:
Lifecycle:
Compensation band:
Work contact details:
EEO:
User data:
Personal contact details:
Financial:
Positions:
There are no rows in this table
Finalize Report


Step 2: Configure connection via SFTP
Click Add SFTP destination and enter a Name for the SFTP destination. Then under identification, select Private Key.
Note: If this is your first time setting up SFTP, Bob will display Connect. If an SFTP destination has already been set up at least once, Bob will display Manage.


Return to your Link Portal (see below) to get the following information for HiBob: Username, Private key file, Host, Port, Path, then click save.




Step 3: Setup secure file transfer schedule


Enter the following information:
Now save and run. The reports that you created will now be sent at the schedule that you specified.
Note: We accept files up to 250MB. Please reach out to your customer support representative if you need to increase this limit.
Process complete! 🎉
Additional Resources
Did this article help? 

Want to print your doc?
This is not the way.
This is not the way.
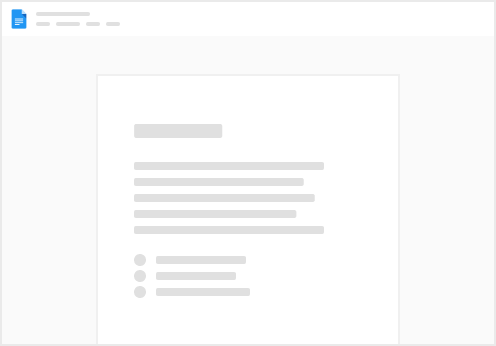
Try clicking the ⋯ next to your doc name or using a keyboard shortcut (
CtrlP
) instead.